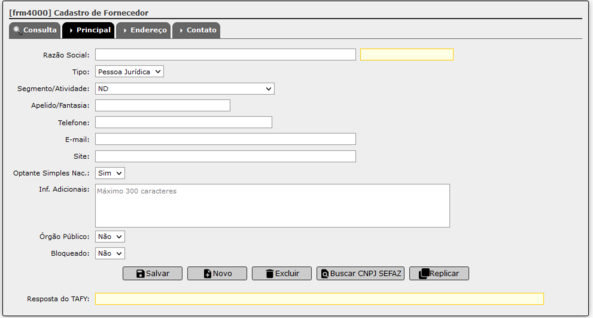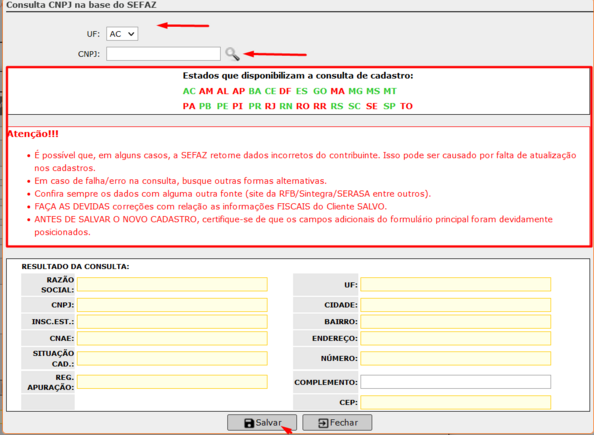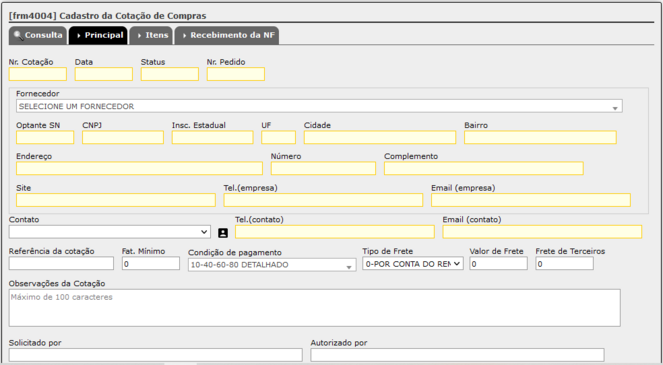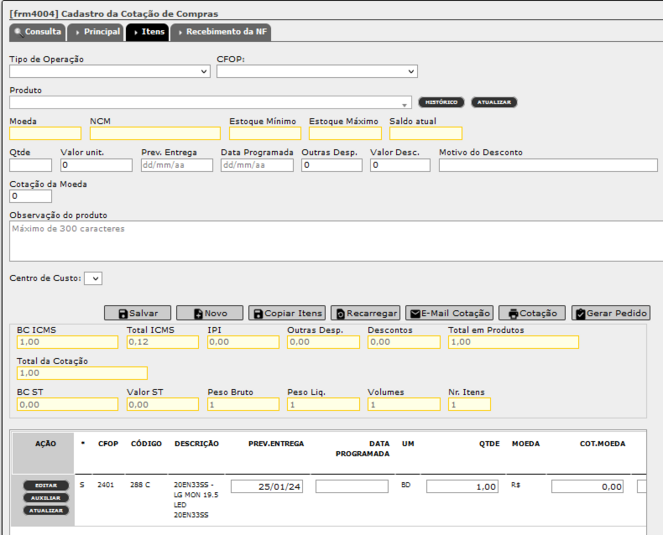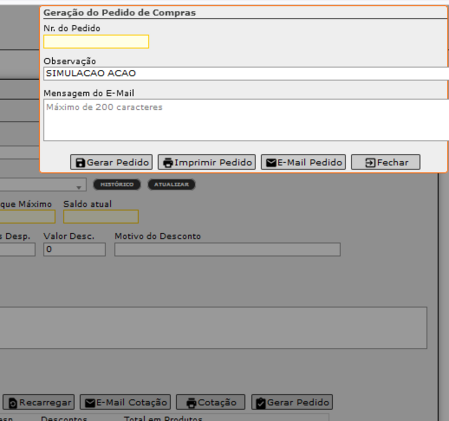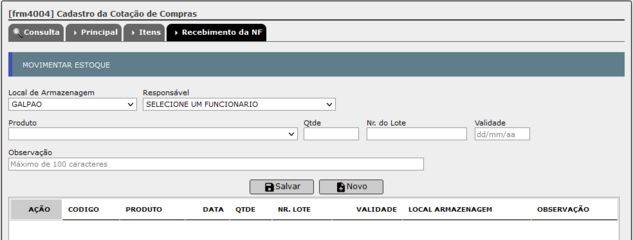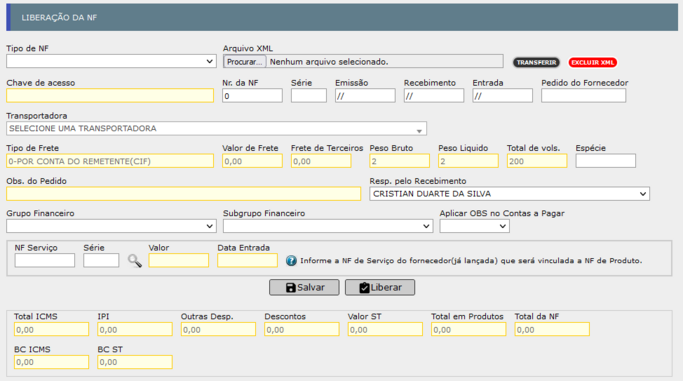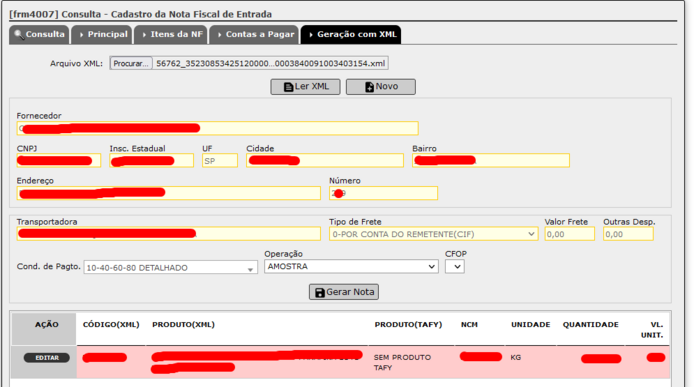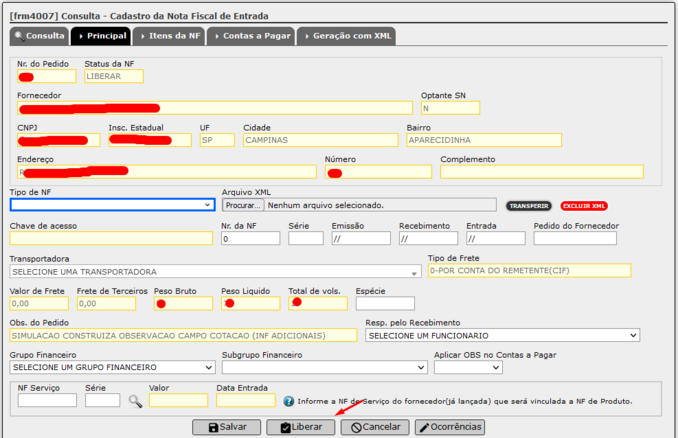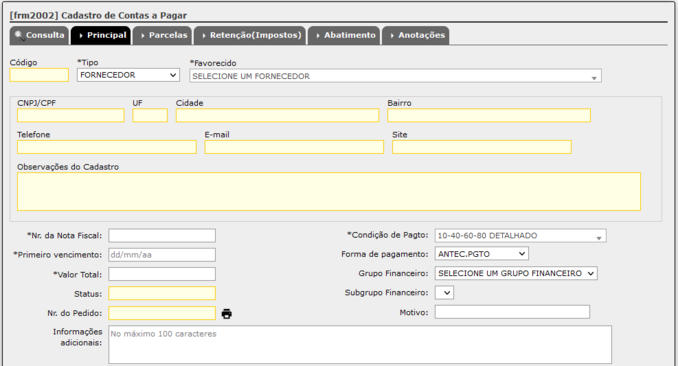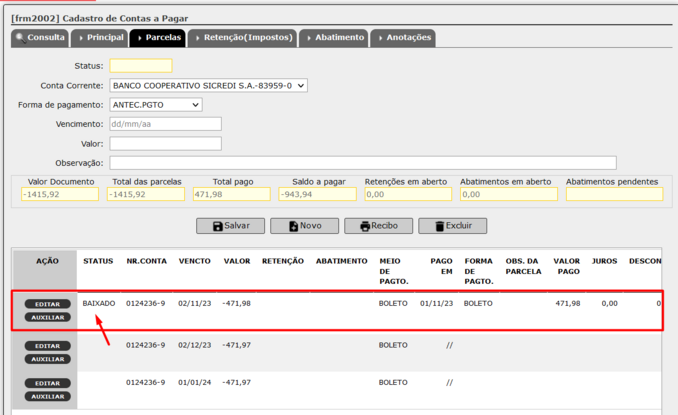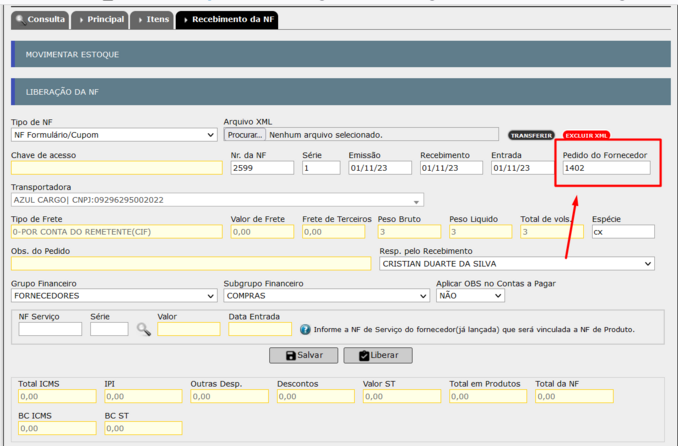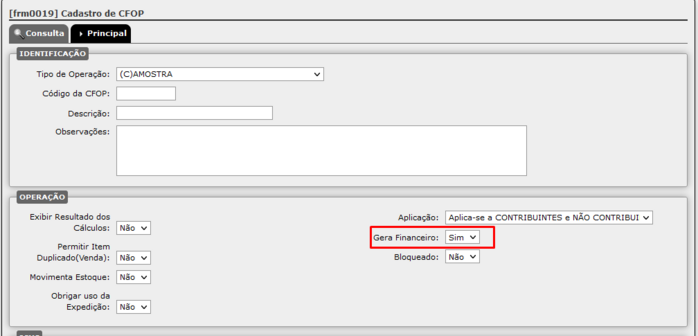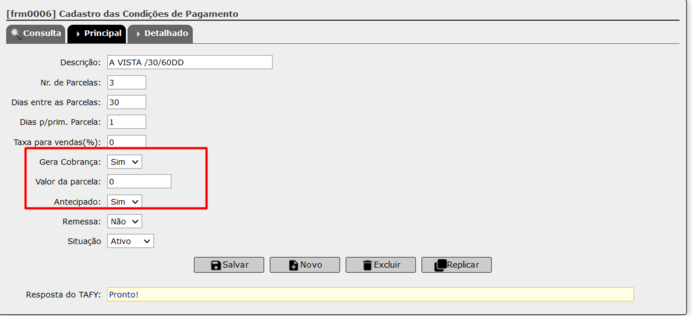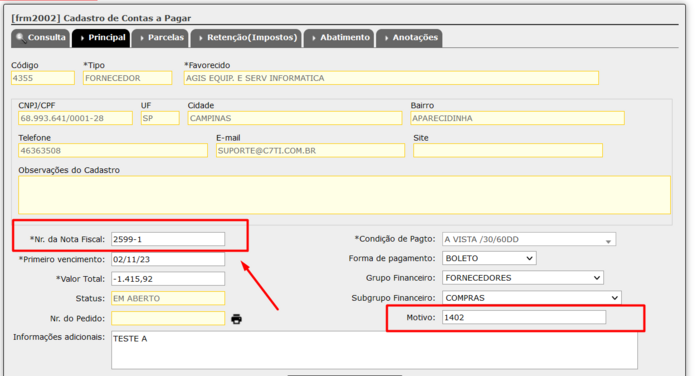COMPRAS: mudanças entre as edições
Ir para navegação
Ir para pesquisar
| Linha 73: | Linha 73: | ||
[[Arquivo:Itens cotação2.png|nenhum|miniaturadaimagem|663x663px]] | [[Arquivo:Itens cotação2.png|nenhum|miniaturadaimagem|663x663px]] | ||
==== Gerar | ==== Gerar Pedido de Compras ==== | ||
*Itens -> Gerar Pedido -> "Nr. do Pedido" e então -> Gerar Pedido | *Itens -> Gerar Pedido -> "Nr. do Pedido" e então -> Gerar Pedido | ||
| Linha 79: | Linha 79: | ||
[[Arquivo:Gerar pedido.png|nenhum|miniaturadaimagem|449x449px]] | [[Arquivo:Gerar pedido.png|nenhum|miniaturadaimagem|449x449px]] | ||
==== Recebimento de Nota | ==== Recebimento de Nota Fiscal de Entrada ==== | ||
* Quando a CFOP estiver para “Forçar Movimento de Estoque” SIM o produto aparecerá nesta tela, informar a quantidade NR do lote e validade e “SALVAR”. | * Quando a CFOP estiver para “Forçar Movimento de Estoque” SIM o produto aparecerá nesta tela, informar a quantidade NR do lote e validade e “SALVAR”. | ||
| Linha 85: | Linha 85: | ||
[[Arquivo:NF1.png|nenhum|miniaturadaimagem|633x633px]] | [[Arquivo:NF1.png|nenhum|miniaturadaimagem|633x633px]] | ||
==== Entrada de Nota | ==== Entrada de Nota Fiscal de Entradas: ==== | ||
* Nota Fiscal eletrônica deverá procurar o xml da nota fiscal e clicar em (transferir) | * Nota Fiscal eletrônica deverá procurar o xml da nota fiscal e clicar em (transferir) | ||
Edição das 16h06min de 31 de julho de 2024
Menu
O que fazer antes de cadastrar o fornecedor
| Cadastrar Segmento/Atividades de Fornecedores | Menu Básicos – Manutenção – Segmento/ Atividades (Fornecedor) |
| Cadastrar Condição de Pagamento | Menu – Básicos – Manutenção |
| Cadastrar Assuntos para Follow up | Menu – Básicos – Manutenção
*Cadastro de assuntos para ocorrência com fornecedor. |
| Cadastro de Grupo e Subgrupo Financeiro | Menu – Financeiro | Básicos – Manutenção |
Fornecedor
- Para utilizar a consulta (BUSCAR CNPJ SEFAZ) deverá selecionar e preencher os campos que estão com seta
- Em seguida clique em “Buscar CNPJ Sefaz” verificar efetuar a consulta por UF.
- Observação: Existem algumas restrições que a consulta não é feita conforme orientado no quadro de “Atenção!!!” e os Estados que não serão disponibilizadas a consulta no SEFAZ constam em vermelho.
- Para está situação do cadastro deverá ser feito de forma manual, principal, endereço e contato.
O que fazer antes de cadastrar a Cotação de Compras:
| Cadastrar Tipo de Operação Entrada | Menu – Fiscal – Manutenção – Tipos de Operação fiscal |
| Cadastrar CFOP Entrada | Menu – Fiscal – Manutenção – CFOP Código Fiscal de Operações e Prestações |
| Cadastrar Classificação Fiscal (NCM) | Menu – Fiscal – Manutenção – Fiscal – Classificação Fiscal |
| Cadastrar Unidades de Medida | Menu – Estoque – Manutenção – Unidades de Medida. |
| Cadastrar Moedas | Menu – Estoque – Manutenção – Moedas |
| Cadastrar Grupo | Menu – Estoque – Manutenção - Grupo |
| Cadastrar Subgrupo | Menu – Estoque – Manutenção Subgrupo |
| Cadastrar Produto | Menu – Estoque – Manutenção - Produto |
Cotação de Compras
- Selecione o fornecedor cadastrado anteriormente, contato caso o contato esteja desatualizo poderá clicar o ícone ao lado da seleção do contato e incluir o novo contato.
- Referência da Cotação – serve para fazer analise quando é necessário efetuar mais de uma cotação para analisar melhores condições de compra, importante informar o mesmo código nas cotações que deverão ser analisadas.
- Condição de Pagamento – selecione uma condição de pagamento cadastrada já cadastrada.
Itens
- Tipo de Operação – Selecione
- CFOP – Será listadas as CFOP’S de acordo com o tipo de operação cadastrada.
- Selecione o produto, caso identifique que ainda não tem o produto cadastrado poderá efetuar o cadastro do mesmo em Estoque – Manutenção – Produtos e depois clicar em atualizar para a que a lista de produto seja atualizada e apareça o produto que foi cadastro.
- Histórico – Lista por período as compras podendo escolhe Tipo da Consulta (Pedido ou Cotação) informará as últimas compras feitas do produto selecionado.
- Botão – “Copiar Itens” informe o número da cotação que gostaria que fosse feita uma cópia, após clicar em “copiar” será adicionado os itens da cotação informada.
- Botão – “Auxiliar nos itens” clicando neste botão é possível (editar impostos), reprovar o item ou excluir o item selecionado.
- Botão “Atualizar” servirá para quando atualizar algum item direto na caixa de edição deverá clicar em atualizar, para que alterações sejam aplicadas.
- "Data programada" - Previsão do fornecedor.
Gerar Pedido de Compras
- Itens -> Gerar Pedido -> "Nr. do Pedido" e então -> Gerar Pedido
Recebimento de Nota Fiscal de Entrada
- Quando a CFOP estiver para “Forçar Movimento de Estoque” SIM o produto aparecerá nesta tela, informar a quantidade NR do lote e validade e “SALVAR”.
- Quando a CFOP estiver para “Forças Movimento de Estoque” NÃO, neste caso não será necessário efetuar nenhuma liberação nesta tela.
Entrada de Nota Fiscal de Entradas:
- Nota Fiscal eletrônica deverá procurar o xml da nota fiscal e clicar em (transferir)
- Nota Fiscal formulário para situações que não tem o xml para anexar.
- Quando informado o xml o preenchimento da nota fiscal será feito preenchido alguns campos automaticamente.
- Para nota fiscal formulário deverá ser feito de forma manual.
- Aba Corrigir CFOP para alterar a CFOP.
- Aba Contas a Pagar para editar os vencimentos de pagamento.
- Informe o Grupo e Subgrupo Financeiro, clicar em salvar e depois liberar.
- Após Liberar a nota fiscal aparecerá no Financeiro – Contas a Pagar – Status documentos pendentes.
Pedido de Compras
- Recebimento Parcial: Consulte o pedido gerado, na aba de itens poderá desmembrar o recebimento do produto com datas de “Previsão de Entregas” diferentes para o mesmo produto, após desmembrar o item, clicar no botão “Auxiliar” bloquear e deixar apenas o item que deverá ser liberado com status LIBERADO, clique em liberar que será feito a liberação apenas do item selecionado com status liberado.
- Para alterar o status do item de bloqueado para liberado basta editar o item e salvar que o status será alterado.
- Pedido de Compras poderá ser liberado total, após a cotação do produto poderá gerar o pedido e aguardar a entrega do mesmo, após a chegado dos itens deverá pesquisar o pedido e liberar para gerar a nota fiscal de entrada, para está situação após a liberação do pedido, deverá entrar no menu compras – manutenção – nota fiscal de entrada e efetuar a entrada da nota fiscal e liberar.
Nota fiscal de entrada com XML
Geração com XML
- Informe condição de pagamento, operação de CFOP
- Selecione o XML recebido e clique no botão “LER XML”
- Clique em “EDITAR” e selecione o produto cadastrado no TAFY e clique em “SALVAR”
- Depois de alterar os produtos clicar no botão “GERAR NOTA”
- Após a geração da nota fiscal de entrada, caso o cliente não tenha cadastro de fornecedor, cotação e pedido serão feitos de forma automática.
- Depois de efetuar a conferência “Liberar” a nota fiscal para dar entrada no Contas a Pagar.
Contas a Pagar (Antecipado) Vinculado a Nota Fiscal de Entrada
Financeiro/Contas a pagar -> Lançamentos
Lançamento Contas a Pagar
- Lançamento de títulos – condição de pagamento antecipado/parcelado.
- Informe no campo motivo com o número do pedido do fornecedor, lembrando que este número deverá ser o mesmo que será lançado na nota fiscal de entrada do fornecedor.
- No número da nota fiscal pode ser o mesmo do pedido, pois após a liberação da nota fiscal irá atualizar para o número da nota fiscal de entrada vinculando ao pedido de compras do fornecedor.
- Baixar da primeira parcela:
Cotação de Compras
- Escolher a condição de pagamento igual a feita no lançamento do financeiro (antecipado a vista/parcelas). Ou se preferir criar uma condição de pagamento que tenha opção (antecipado) apenas para este tipo de lançamento, para não interferir nas condições de pagamento de vendas.
- Efetuar o recebimento da nota fiscal e informar no campo PEDIDO DO FORNECEDOR o numero do pedido o mesmo utilizado no lançamento do contas a pagar.
CFOP
- Menu → Fiscal → Manutenção → CFOP
Condição de Pagamento
- Menu → Básicos → Manutenção → Condições de Pagamento
Liberação da Nota fiscal
- Após a Liberação da Nota fiscal é alterado o número da nota do lançamento vinculando a nota fiscal liberada ao contas a pagar já cadastrado anteriormente.