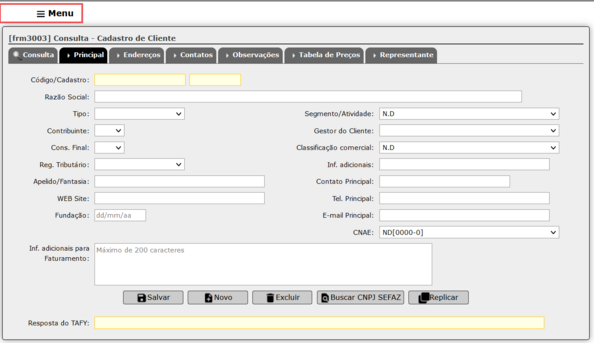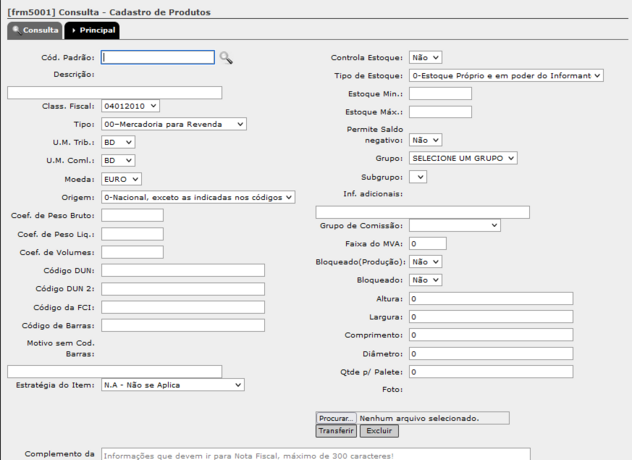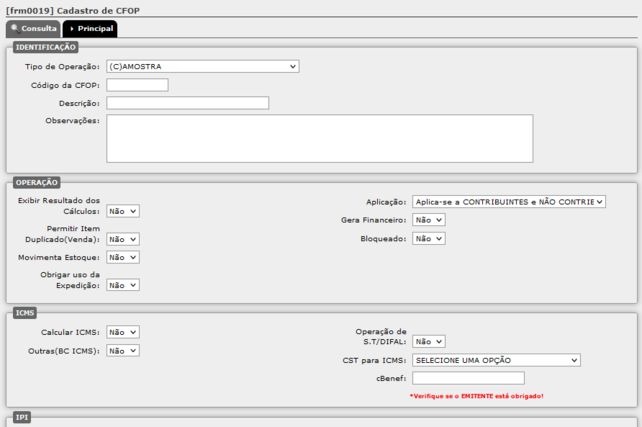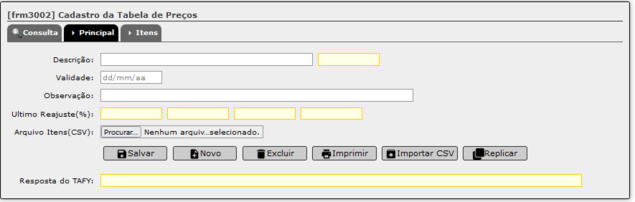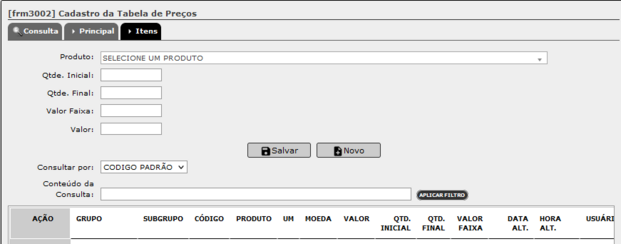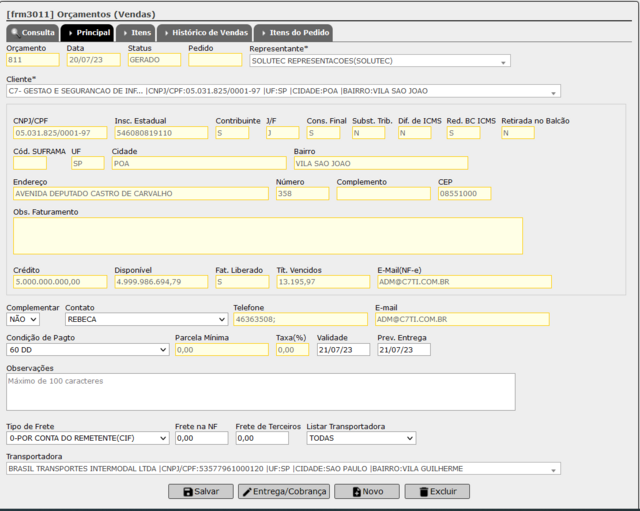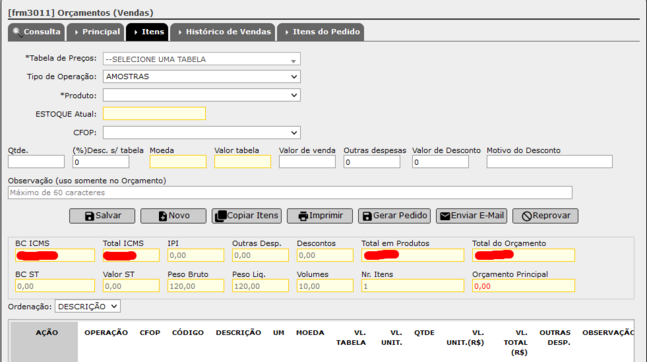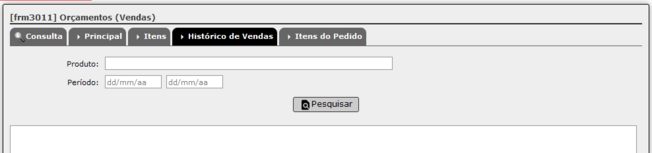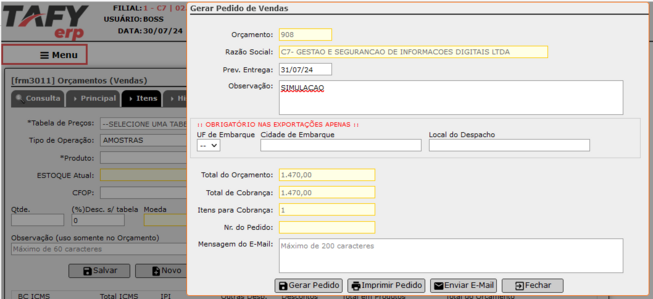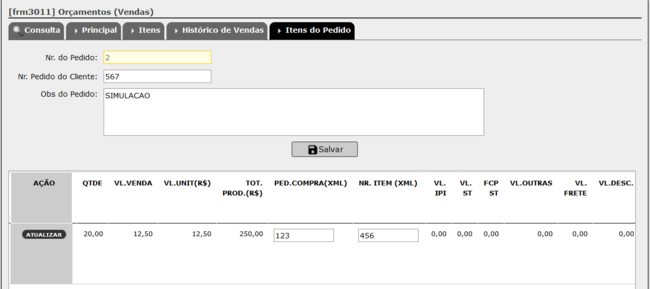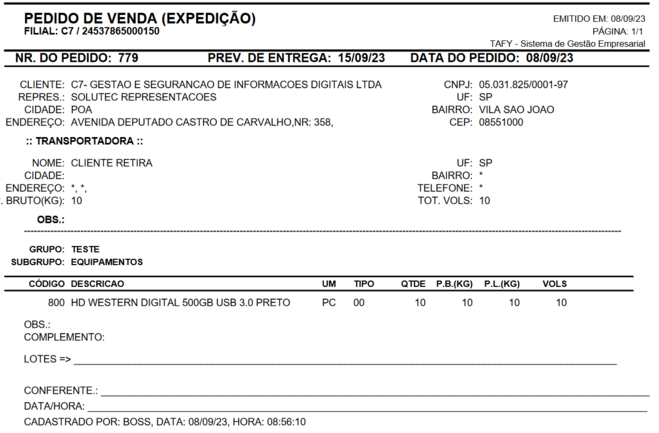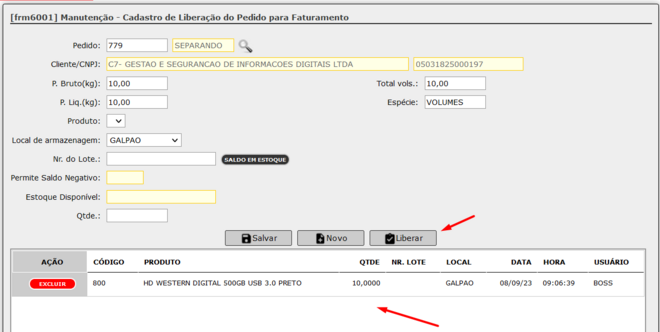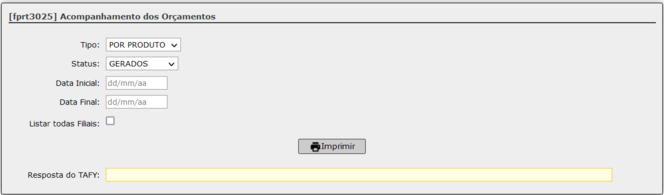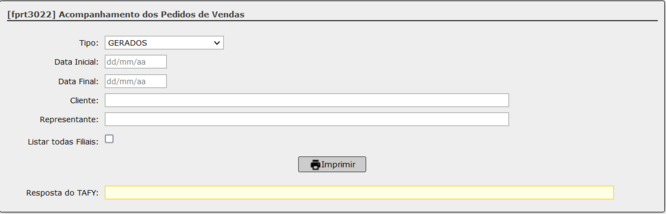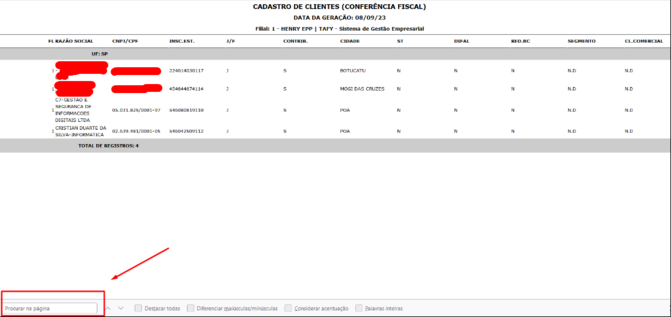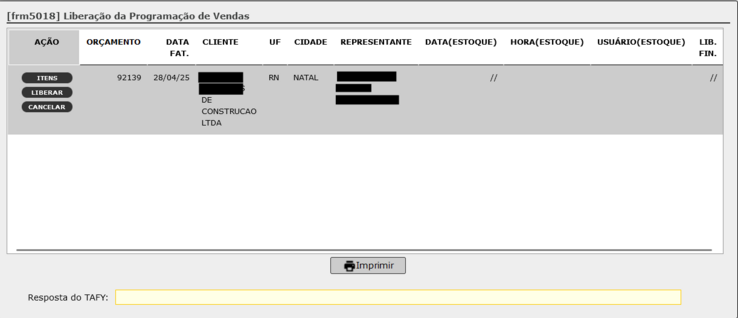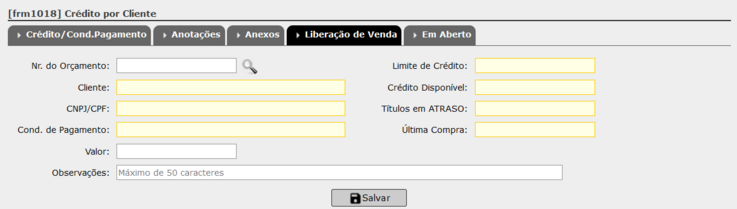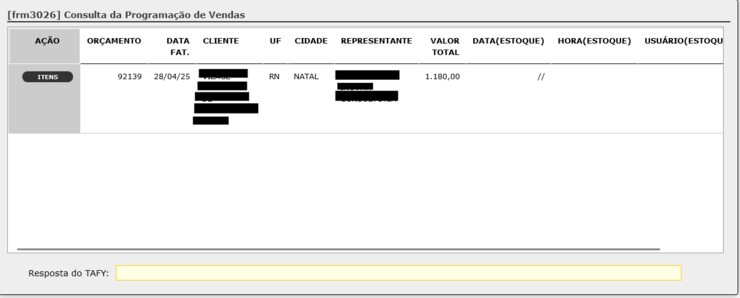VENDAS: mudanças entre as edições
(→Menu) |
|||
| (18 revisões intermediárias por 2 usuários não estão sendo mostradas) | |||
| Linha 23: | Linha 23: | ||
=== Cadastro de Cliente === | === Cadastro de Cliente === | ||
* Menu → Vendas → Manutenção → Clientes | * Menu → Vendas → Manutenção → Clientes | ||
[[Arquivo:Cad clientes.png|nenhum|miniaturadaimagem|594x594px]] | [[Arquivo:Cad clientes.png|nenhum|miniaturadaimagem|594x594px]] | ||
=== O que fazer antes de cadastrar produto === | |||
{| class="wikitable" | {| class="wikitable" | ||
|'''Cadastrar Classificação Fiscal''' | |'''Cadastrar Classificação Fiscal''' | ||
| Linha 42: | Linha 38: | ||
|} | |} | ||
=== Cadastro de Produtos === | |||
* Menu → Estoque → Manutenção → Produtos | * Menu → Estoque → Manutenção → Produtos | ||
[[Arquivo:Cadastro prod.png|nenhum|miniaturadaimagem|632x632px]] | |||
=== O que fazer antes de cadastrar CFOP === | |||
{| class="wikitable" | |||
|'''Cadastrar Tipos de Operação Fiscal''' | |||
|<nowiki>Menu – Fiscal | Manutenção | Tipos de Operação Fiscal</nowiki> | |||
|} | |||
=== Cadastro de CFOP === | === Cadastro de CFOP === | ||
* Menu → Fiscal → Manutenção → CFOP | |||
[[Arquivo:Cad cfop.png|nenhum|miniaturadaimagem|642x642px]] | |||
=== O que fazer antes de cadastrar tabela de preço === | |||
{| class="wikitable" | |||
|'''Cadastrar Produto''' | |||
|<nowiki>Menu – Estoque | Manutenção | Produtos</nowiki> | |||
|} | |||
=== Tabela de preço === | |||
* Menu → Vendas → Manutenção → Tabela de preço | |||
[[Arquivo:Tabela de precos.png|nenhum|miniaturadaimagem|635x635px|[[Arquivo:Itens tabela de preco.png|nenhum|miniaturadaimagem|621x621px]]]] | |||
=== Crédito por cliente === | |||
* Menu → Financeiro/Contas a Receber→ Manutenção → Crédito por Cliente | |||
=== O que fazer após cadastrar o cliente, solicitar a liberação financeira: === | |||
{| class="wikitable" | {| class="wikitable" | ||
|'''Cadastrar | |'''Cadastrar Crédito por Cliente''' | ||
| | |Deverá efetuar liberação após o cadastro do cliente. | ||
Liberar limite de crédito e condições de pagamentos. | |||
|} | |} | ||
* Menu → | === '''Cadastro de Transportadora''' === | ||
* Menu → Logística→ Manutenção → Transportadora | |||
[[Arquivo:Transportadoras.png|nenhum|miniaturadaimagem|637x637px]] | |||
=== Orçamento === | |||
Após efetuar os pré cadastrados mencionados acima, poderá cadastrar o orçamento. | |||
* Menu → Vendas→ Manutenção → Orçamentos | |||
[[Arquivo:Orcamento.png|nenhum|miniaturadaimagem|640x640px]] | |||
==== Itens ==== | |||
* Selecione a tabela de preço que foi vinculada no cadastro do cliente. | |||
* Tipo de operação de vendas que foi cadastrada (fiscal - cfop) | |||
* Produto que foi cadastrado (estoque – produtos) | |||
* CFOP cadastro feito (fiscal – CFOP) | |||
[[Arquivo:Itens orcamento.png|nenhum|miniaturadaimagem|647x647px]] | |||
==== Histórico de Vendas ==== | |||
[[Arquivo:Historico.png|nenhum|miniaturadaimagem|652x652px]] | |||
==== Gerar Pedido de Vendas ==== | |||
* Clique no botão “Gerar Pedido” informe observações do pedido caso seja necessário, também poderá alterar a data de “Prev.Entrega” na sequência clicar em “Gerar Pedido” será informado o número do pedido, o mesmo poderá ser impresso o pedido ou enviado por e-mail para o cliente. | |||
[[Arquivo:Pedido de vendas.png|nenhum|miniaturadaimagem|653x653px]] | |||
==== '''Pedido de Vendas''' ==== | |||
* Informe o B2B dados do pedido do cliente quando necessário. | |||
[[Arquivo:Pedido de vendas2.png|nenhum|miniaturadaimagem|650x650px]] | |||
=== Expedição === | |||
==== Consulta de Pedido para Faturamento ==== | |||
* Terá opção para imprimir apenas um pedido clicando apenas no botão “IMPRIMIR” ou se preferir poderá clicar no botão “Imprimir Todos” que irá efetuar a impressão de todos os pedidos com status de “GERADO” para liberação da expedição. | |||
* Para imprimir arquivos que já foram impressos poderá alterar o status para “Separando” ou “Reempressão”. | |||
[[Arquivo:Pedidos p faturamento.png|nenhum|miniaturadaimagem|655x655px]] | |||
==== Impressão do Pedido de Vendas ==== | |||
[[Arquivo:Impressao.png|nenhum|miniaturadaimagem|659x659px]] | |||
==== Liberação de Pedidos para Faturamento ==== | |||
* Informe o número do pedido de vendas clique na lupa para que seja selecionado na tela, caso não use o controle dos produtos por lote deverá apenas clicar em salvar que todos itens serão salvos na parte inferior do formulário conforme print. | |||
* Para os casos é utilizado lotes na saída informar a quantidade e o número de lote de cada item. | |||
* Após salvar deverá clicar no botão “LIBERAR” o status do pedido será alterado para “FATURAR” e já constará para o faturamento emitir a nota fiscal. | |||
[[Arquivo:Liberação de pedidos para faturamento.png|nenhum|miniaturadaimagem|660x660px]] | |||
=== Vendas === | |||
==== Relatórios ==== | |||
===== - Acompanhamento dos Orçamentos e dos Pedidos de Vendas ===== | |||
Orçamentos | |||
[[Arquivo:Acompanhamento de orçamentos.png|nenhum|miniaturadaimagem|664x664px]] | |||
Pedidos de Vendas | |||
[[Arquivo:Acompanhamento de pedido de vendas.png|nenhum|miniaturadaimagem|666x666px]] | |||
===== Cadastro de Clientes ===== | |||
* Consulta para verificar o cadastro dos clientes em qual filial está cadastrado | |||
* Poderá clicar na opção todas as filiais | |||
* Para consulta dentro do relatório clicar Ctrl+F para consulta dentro do relatório | |||
[[Arquivo:Cadastro de clientes.png|nenhum|miniaturadaimagem|671x671px]] | |||
=== Programação de Vendas === | |||
'''Menu: Vendas - Orçamentos''' | |||
Aba - Principal | |||
[[Arquivo:Pv1.png]] | |||
Para programar um pedido na geração automática utilize o botão - Programação | |||
[[Arquivo:Pv4.png|733x733px]] | |||
Será exibido um pop-up para preencher a data do faturamento. | |||
[[Arquivo:Pv7.png|733x733px]] | |||
Após salvar, o status do orçamento será atualizado para: "PROGRAMAÇÃO". | |||
Orçamentos com esse status podem ser consultados conforme imagem: | |||
[[Arquivo:Pv8.png|734x734px]] | |||
Estoque - Liberação da Programação de Vendas | |||
No módulo do estoque, existem as seguintes opções: | |||
1 - Consultar os itens | |||
Será exibido um pop-up com os itens do orçamento: | |||
[[Arquivo:Pv10.png|737x737px]] | |||
2 - Liberar a Programação | |||
Confirmação para que o orçamento seja considerado na rotina de geração automática. | |||
3 - Cancelar a Programação. | |||
Cancela a programação para que a geração automática não ocorra com o orçamento. | |||
[[Arquivo:Pv11.png|738x738px]] | |||
Relatório de conferência (Estoque): | |||
Botão "Imprimir". | |||
[[Arquivo:Pv12.png|1162x1162px]] | |||
Atenção: Para que os orçamentos sejam considerados na rotina de geração automática, também é necessário liberar o orçamento no financeiro | |||
Financeiro - Crédito por Cliente | |||
[[Arquivo:Pv13.png|737x737px]] | |||
Formulário apenas de conferência dos pedidos programados: | |||
Financeiro - Consulta da Programação de Vendas | |||
[[Arquivo:Pv14.png|740x740px]] | |||
Itens para Conferência(Financeiro): | |||
[[Arquivo:Pv15.png|744x744px]] | |||
O processamento ocorre todos os dias 09:00 da manhã. | |||
Os orçamentos processados serão atualizados para o status "PEDIDO", status padrão após a geração dos pedidos. | |||
O email será enviado com o Assunto e corpo conforme abaixo: | |||
Assunto: data e hora do processamento | |||
[[Arquivo: | Corpo: Relação dos orçamentos gerados e seus respectivos números. | ||
[[Arquivo:Pv18.png]] | |||
Edição atual tal como às 16h10min de 24 de abril de 2025
Menu
O que fazer antes de cadastrar o cliente
| Cadastrar Segmento/Atividade (Cliente) | Menu – Básicos – Manutenção |
| Cadastrar Tipos de Classificação dos Clientes | Menu – Básicos – Manutenção |
| Cadastrar Representante/Gestor | Menu – Vendas – Manutenção |
| Cadastrar Produtos | Menu – Estoque – Manutenção Produtos |
| Cadastrar Tabela de Preço | Menu – Vendas – Manutenção |
| Cadastrar Condição de Pagamento | Menu – Básicos – Manutenção |
Cadastro de Cliente
- Menu → Vendas → Manutenção → Clientes
O que fazer antes de cadastrar produto
| Cadastrar Classificação Fiscal | Menu – Fiscal | Manutenção | Classificação fiscal |
| Cadastrar Unidade de Medida | Menu – Estoque | Manutenção | Unidade de Medida |
| Cadastro de Grupo e Subgrupo | Menu – Estoque | Manutenção | Grupo e Subgrupo |
Cadastro de Produtos
- Menu → Estoque → Manutenção → Produtos
O que fazer antes de cadastrar CFOP
| Cadastrar Tipos de Operação Fiscal | Menu – Fiscal | Manutenção | Tipos de Operação Fiscal |
Cadastro de CFOP
- Menu → Fiscal → Manutenção → CFOP
O que fazer antes de cadastrar tabela de preço
| Cadastrar Produto | Menu – Estoque | Manutenção | Produtos |
Tabela de preço
- Menu → Vendas → Manutenção → Tabela de preço
Crédito por cliente
- Menu → Financeiro/Contas a Receber→ Manutenção → Crédito por Cliente
O que fazer após cadastrar o cliente, solicitar a liberação financeira:
| Cadastrar Crédito por Cliente | Deverá efetuar liberação após o cadastro do cliente.
Liberar limite de crédito e condições de pagamentos. |
Cadastro de Transportadora
- Menu → Logística→ Manutenção → Transportadora
Orçamento
Após efetuar os pré cadastrados mencionados acima, poderá cadastrar o orçamento.
- Menu → Vendas→ Manutenção → Orçamentos
Itens
- Selecione a tabela de preço que foi vinculada no cadastro do cliente.
- Tipo de operação de vendas que foi cadastrada (fiscal - cfop)
- Produto que foi cadastrado (estoque – produtos)
- CFOP cadastro feito (fiscal – CFOP)
Histórico de Vendas
Gerar Pedido de Vendas
- Clique no botão “Gerar Pedido” informe observações do pedido caso seja necessário, também poderá alterar a data de “Prev.Entrega” na sequência clicar em “Gerar Pedido” será informado o número do pedido, o mesmo poderá ser impresso o pedido ou enviado por e-mail para o cliente.
Pedido de Vendas
- Informe o B2B dados do pedido do cliente quando necessário.
Expedição
Consulta de Pedido para Faturamento
- Terá opção para imprimir apenas um pedido clicando apenas no botão “IMPRIMIR” ou se preferir poderá clicar no botão “Imprimir Todos” que irá efetuar a impressão de todos os pedidos com status de “GERADO” para liberação da expedição.
- Para imprimir arquivos que já foram impressos poderá alterar o status para “Separando” ou “Reempressão”.
Impressão do Pedido de Vendas
Liberação de Pedidos para Faturamento
- Informe o número do pedido de vendas clique na lupa para que seja selecionado na tela, caso não use o controle dos produtos por lote deverá apenas clicar em salvar que todos itens serão salvos na parte inferior do formulário conforme print.
- Para os casos é utilizado lotes na saída informar a quantidade e o número de lote de cada item.
- Após salvar deverá clicar no botão “LIBERAR” o status do pedido será alterado para “FATURAR” e já constará para o faturamento emitir a nota fiscal.
Vendas
Relatórios
- Acompanhamento dos Orçamentos e dos Pedidos de Vendas
Orçamentos
Pedidos de Vendas
Cadastro de Clientes
- Consulta para verificar o cadastro dos clientes em qual filial está cadastrado
- Poderá clicar na opção todas as filiais
- Para consulta dentro do relatório clicar Ctrl+F para consulta dentro do relatório
Programação de Vendas
Menu: Vendas - Orçamentos
Aba - Principal
Para programar um pedido na geração automática utilize o botão - Programação
Será exibido um pop-up para preencher a data do faturamento.
Após salvar, o status do orçamento será atualizado para: "PROGRAMAÇÃO".
Orçamentos com esse status podem ser consultados conforme imagem:
Estoque - Liberação da Programação de Vendas
No módulo do estoque, existem as seguintes opções:
1 - Consultar os itens
Será exibido um pop-up com os itens do orçamento:
2 - Liberar a Programação
Confirmação para que o orçamento seja considerado na rotina de geração automática.
3 - Cancelar a Programação.
Cancela a programação para que a geração automática não ocorra com o orçamento.
Relatório de conferência (Estoque):
Botão "Imprimir".
Atenção: Para que os orçamentos sejam considerados na rotina de geração automática, também é necessário liberar o orçamento no financeiro
Financeiro - Crédito por Cliente
Formulário apenas de conferência dos pedidos programados:
Financeiro - Consulta da Programação de Vendas
Itens para Conferência(Financeiro):
O processamento ocorre todos os dias 09:00 da manhã.
Os orçamentos processados serão atualizados para o status "PEDIDO", status padrão após a geração dos pedidos.
O email será enviado com o Assunto e corpo conforme abaixo:
Assunto: data e hora do processamento
Corpo: Relação dos orçamentos gerados e seus respectivos números.