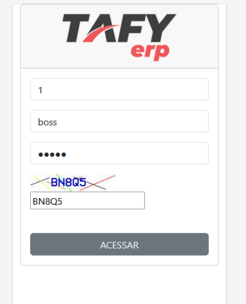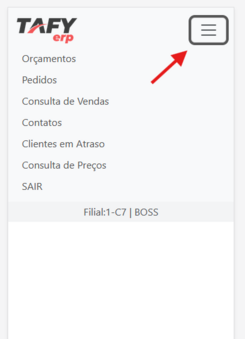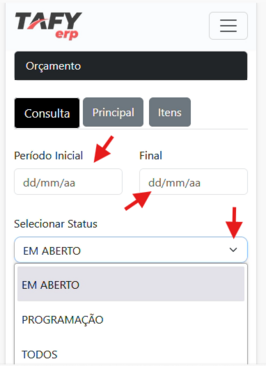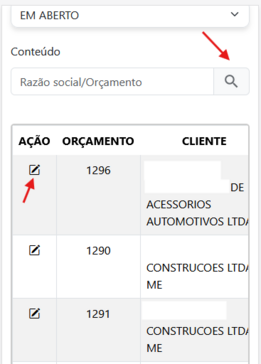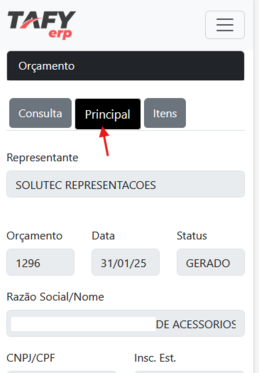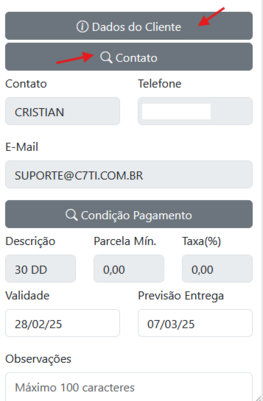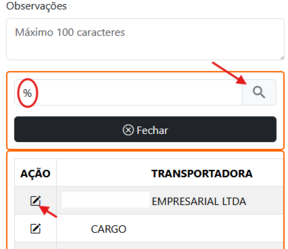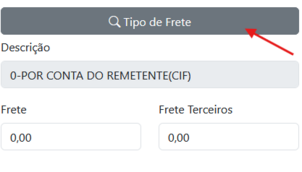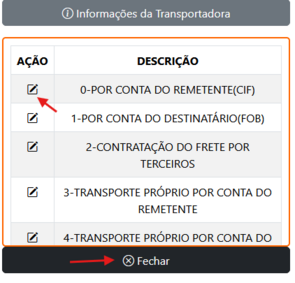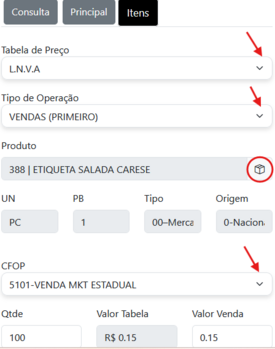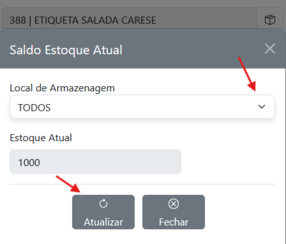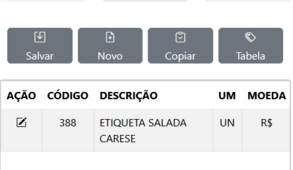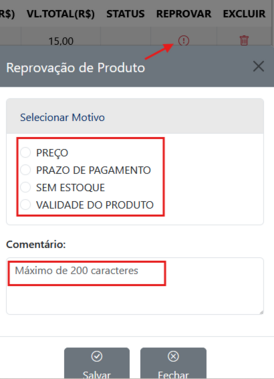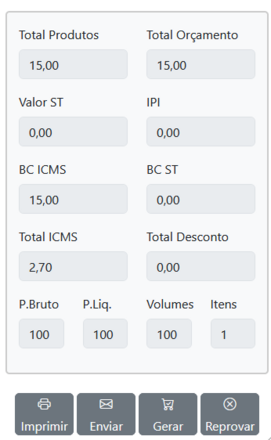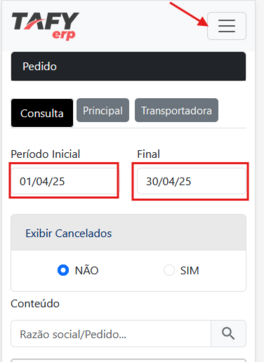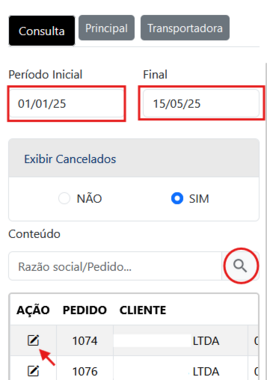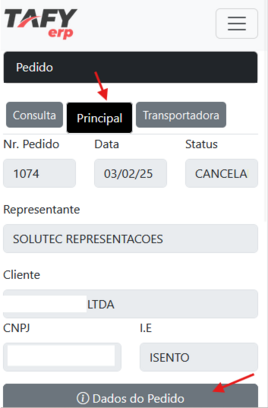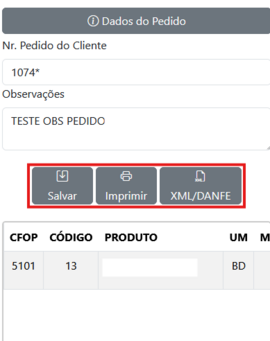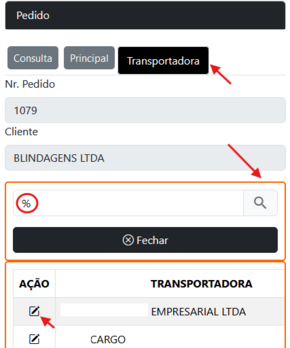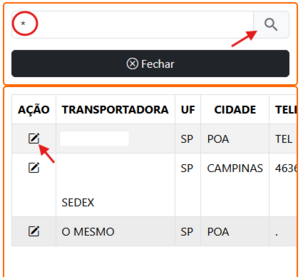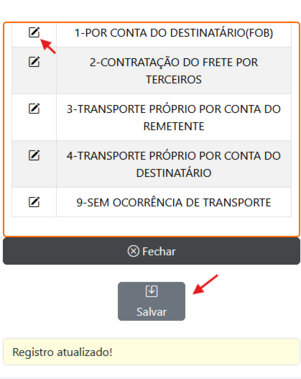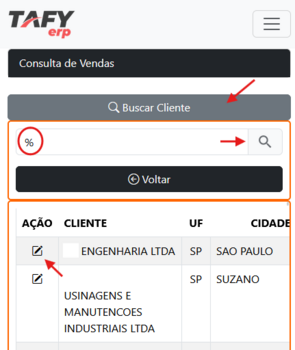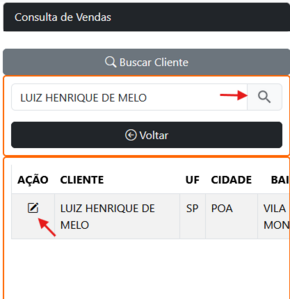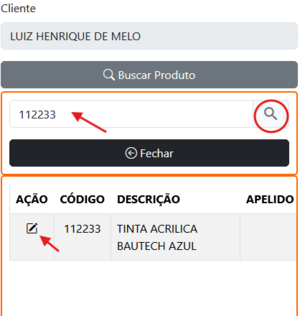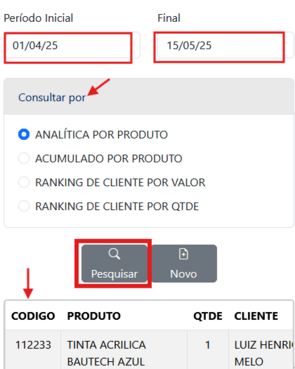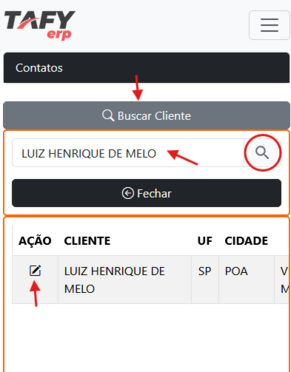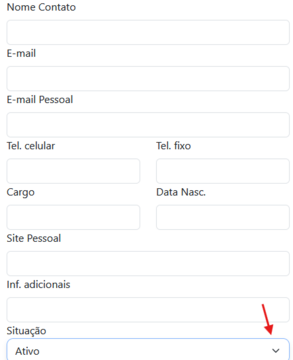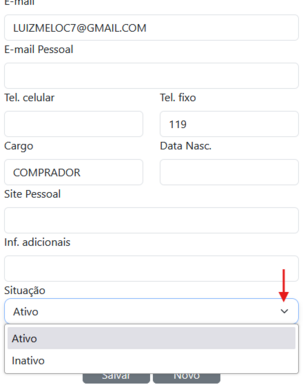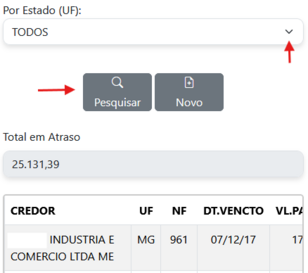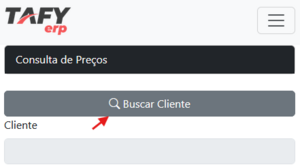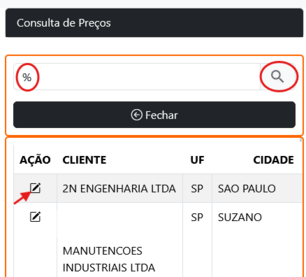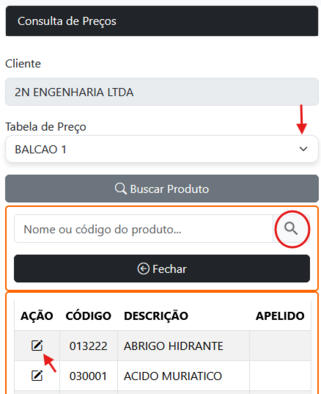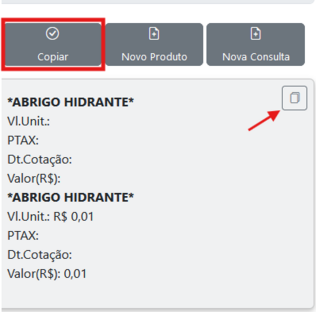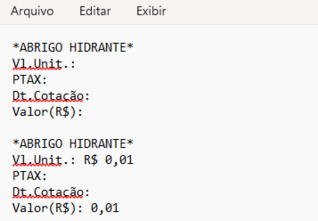PORTAL DE VENDA: mudanças entre as edições
Sem resumo de edição |
Sem resumo de edição |
||
| (2 revisões intermediárias pelo mesmo usuário não estão sendo mostradas) | |||
| Linha 2: | Linha 2: | ||
=== '''Login e Tela inicial''' === | === '''Login e Tela inicial''' === | ||
Após acessar o | Após acessar o Link, será necessário informar o código de acesso, usuário e senha, além de inserir obrigatoriamente a chave de segurança, conforme o exemplo a baixo: | ||
[[Arquivo:Login1.png|304x304px]] | [[Arquivo:Login1.png|304x304px]] | ||
| Linha 15: | Linha 15: | ||
* '''Clientes em Atraso:''' Apresenta os devedores pendentes dos clientes. | * '''Clientes em Atraso:''' Apresenta os devedores pendentes dos clientes. | ||
* '''Consulta de Preços:''' Consulta de valores para repassar ao consumidor. | * '''Consulta de Preços:''' Consulta de valores para repassar ao consumidor. | ||
* '''SAIR:''' Ao clicar nessa opção você será deslogado do | * '''SAIR:''' Ao clicar nessa opção você será deslogado do tafy. | ||
[[Arquivo:Pagina inicial2.png|339x339px]] | [[Arquivo:Pagina inicial2.png|339x339px]] | ||
| Linha 26: | Linha 26: | ||
Caso não saiba o período ao clicar em cima da '''LUPA''' sem digitar nenhuma informação, será mostrado todos os pedidos conforme os status selecionado. | |||
'''Obs:''' Você também pode estar inserindo a razão social ou número do orçamento , na qual mostrará o orçamento que busca de forma mais ágil. | |||
'''Obs:''' Você também pode estar inserindo | |||
Para editar, e ver ás informações do orçamento do pedido, basta clicar na '''Ação''' no quadrado pequeno a baixo. | Para editar, e ver ás informações do orçamento do pedido, basta clicar na '''Ação''' no quadrado pequeno a baixo. | ||
[[Arquivo:Image5.png|364x364px]] | [[Arquivo:Image5.png|364x364px]] | ||
==== Aba Prinicpal ==== | ==== Aba Prinicpal ==== | ||
Logo após você será direcionado para aba principal, na qual terá todas ás informações do | Logo após você será direcionado para aba principal, na qual terá todas ás informações do orçamento. | ||
[[Arquivo:Image7.png|373x373px]] | [[Arquivo:Image7.png|373x373px]] | ||
| Linha 84: | Linha 79: | ||
[[Arquivo:Image17.png|295x295px]] | [[Arquivo:Image17.png|295x295px]] | ||
Logo abaixo terá essas opções : | |||
[[Arquivo:Image21.png|69x69px]] Salvar todas ás alterações realizadas | [[Arquivo:Image21.png|69x69px]] Salvar todas ás alterações realizadas | ||
| Linha 94: | Linha 89: | ||
[[Arquivo:Image24.png|69x69px]] Moeda de conversão | [[Arquivo:Image24.png|69x69px]] Moeda de conversão | ||
[[Arquivo:Image25.png|71x71px]] | [[Arquivo:Image25.png|71x71px]] Programação para gerar o pedido ao faturamento | ||
'''obs:''' Com o orçamento em status de aberto, você consegue programar para gerar o pedido ao faturamento. | |||
==== Aba Itens ==== | ==== Aba Itens ==== | ||
você conseguirá adicionar um novo produto, ou editar | você conseguirá adicionar um novo produto, ou editar um orçamento, sendo necessário clicar na ação, para poder adicionar os itens . | ||
| Linha 103: | Linha 100: | ||
'''Obs:''' o CFOP após selecionado | Ao clicar na ação para adicionar o item , você será direcionado para uma nova aba, na qual poderá escolher uma tabela de preço, tipo de operação, e ir selecionando os itens. | ||
'''Obs:''' o CFOP após selecionado não mudará. | |||
Caso deseje consultar o estoque, basta clicar na caixa ao lado do produto. | Caso deseje consultar o estoque, basta clicar na caixa ao lado do produto. | ||
| Linha 120: | Linha 118: | ||
* '''Salvar:''' Todas ás alterações realizadas | * '''Salvar:''' Todas ás alterações realizadas | ||
* '''Novo:''' Limpa | * '''Novo:''' Limpa toda alteração feita | ||
* '''Copiar:''' | * '''Copiar:''' | ||
* '''Tabela:''' Atualiza o valor dos produtos | * '''Tabela:''' Atualiza o valor dos produtos | ||
| Linha 140: | Linha 138: | ||
* '''Imprimir:''' Ao clicar, você será direcionado para uma nova aba, na qual um PDF será gerado, como proposta comercial, no qual terá todas informações do orçamento realizado. | * '''Imprimir:''' Ao clicar, você será direcionado para uma nova aba, na qual um PDF será gerado, como proposta comercial, no qual terá todas informações do orçamento realizado. | ||
* '''Enviar:''' Será pedido para informar um email de contato, na qual será enviado uma cópia do orçamento gerado. | * '''Enviar:''' Será pedido para informar um email de contato, na qual será enviado uma cópia do orçamento gerado. | ||
* '''Gerar:''' | * '''Gerar:''' Orçamento de vendas gerado. | ||
* '''Reprovar:''' Cancelar orçamento gerado. | * '''Reprovar:''' Cancelar orçamento gerado. | ||
| Linha 146: | Linha 144: | ||
=== '''Pedido''' === | === '''Pedido''' === | ||
Após clicar nos três traços a cima, no canto direito superior, e selecionar a aba de pedidos, você será direcionado para a tela inicial dessa aba, na qual deverá informar obrigatoriamente o '''período inicial''' e '''final''' do pedido, tento também a opção para selecionar | Após clicar nos três traços a cima, no canto direito superior, e selecionar a aba de pedidos, você será direcionado para a tela inicial dessa aba, na qual deverá informar obrigatoriamente o '''período inicial''' e '''final''' do pedido, tento também a opção para selecionar se deseja exibir os pedidos que foram cancelados, na sua busca. | ||
| Linha 170: | Linha 168: | ||
* '''Salvar:''' Todas ás alterações realizadas | * '''Salvar:''' Todas ás alterações realizadas | ||
* '''Imprimir:''' Ao clicar, você será direcionado para uma nova aba, na qual um PDF será gerado, como proposta comercial, no qual terá todas informações do | * '''Imprimir:''' Ao clicar, você será direcionado para uma nova aba, na qual um PDF será gerado, como proposta comercial, no qual terá todas informações do pedido realizado. | ||
* '''XML/DANFE:''' Gerar DANFE ou XML do pedido. | * '''XML/DANFE:''' Gerar DANFE ou XML do pedido. | ||
Edição atual tal como às 13h10min de 16 de maio de 2025
Menu
Login e Tela inicial
Após acessar o Link, será necessário informar o código de acesso, usuário e senha, além de inserir obrigatoriamente a chave de segurança, conforme o exemplo a baixo:
Após logar, aparecerá a pagina inicial do site, na qual ao clicar nos três traços no canto direito da tela, mostrará opções para serem acessadas, como:
- Orçamento: Nessa aba, você conseguirá realizar um novo orçamento, editar, excluir e consultar.
- Pedidos: Podendo consultar pedidos e edição.
- Consulta de Vendas: Relatório interno da consulta.
- Contatos: Visualiza os clientes e suas informações, podendo adicionar, ativar ou inativar os contatos.
- Clientes em Atraso: Apresenta os devedores pendentes dos clientes.
- Consulta de Preços: Consulta de valores para repassar ao consumidor.
- SAIR: Ao clicar nessa opção você será deslogado do tafy.
Orçamento
Ao clicar na aba de orçamento, será pedido informar o período inicial e final, além de selecionar o status do pedido.
Caso não saiba o período ao clicar em cima da LUPA sem digitar nenhuma informação, será mostrado todos os pedidos conforme os status selecionado.
Obs: Você também pode estar inserindo a razão social ou número do orçamento , na qual mostrará o orçamento que busca de forma mais ágil.
Para editar, e ver ás informações do orçamento do pedido, basta clicar na Ação no quadrado pequeno a baixo.
Aba Prinicpal
Logo após você será direcionado para aba principal, na qual terá todas ás informações do orçamento.
Ao rolar para baixo a tela, nos botões na cor cinza escuro, você conseguirá ver mais informações detalhadas, como os dados do cliente, quais são os contatos salvos e condição de pagamento, na qual informa a descrição, número de parcelas do pedido, taxa e parcelas mínimas .
Obs: Todos os botões na cor cinza são clicáveis.
Ainda na mesma tela, será pedido para informar a data de validade e previsão de entrega, na qual é obrigatória ser inserida.
Caso queira modificar o transporte é necessário clicar no botão em cinza escrito Transporte conforme print a cima.
obs: A alteração só será realiza se o pedido já ter sido gerado.
Logo após aparecerá essa aba, na qual ao inserir o porcentual % e clicar em cima da Lupa, surgirá uma tabela com todas as transportadoras disponíveis.
Para selecionar, basta clicar no quadrado a baixo da Ação.
Após clicar no quadrado na Ação, será realizado a alteração, caso queira ver ás informações da transportadora, basta clicar no botão cinza Informações da Transportadora, na qual terá dados detalhados, para ser certificado.
Logo a baixo, na mesma tela, será pedido para informar o Tipo de Frete.
Após clicar em cima do botão Tipo de Frete, mostrará ás opções na qual você poderá escolher.
Para selecionar a opção escolhida, basta clicar no quadrado a baixo da ação para salvar.
Logo abaixo terá essas opções :
![]() Salvar todas ás alterações realizadas
Salvar todas ás alterações realizadas
![]() Programação para gerar o pedido ao faturamento
Programação para gerar o pedido ao faturamento
obs: Com o orçamento em status de aberto, você consegue programar para gerar o pedido ao faturamento.
Aba Itens
você conseguirá adicionar um novo produto, ou editar um orçamento, sendo necessário clicar na ação, para poder adicionar os itens .
Ao clicar na ação para adicionar o item , você será direcionado para uma nova aba, na qual poderá escolher uma tabela de preço, tipo de operação, e ir selecionando os itens.
Obs: o CFOP após selecionado não mudará.
Caso deseje consultar o estoque, basta clicar na caixa ao lado do produto.
Após clicar no ícone da caixa, aparecerá essa informação, na qual você conseguirá visualizar o estoque atual clicando no botão Atualizar.
Logo em seguida, após ter adicionado os itens, você terá essas opções:
- Salvar: Todas ás alterações realizadas
- Novo: Limpa toda alteração feita
- Copiar:
- Tabela: Atualiza o valor dos produtos
Caso deseje reprovar o pedido realizado, basta arrastar para o lado direito, que terá a opção de reprovar, na qual é só clicar no ponto de exclamação vermelho, que logo aparecerá pedindo para selecionar obrigatoriamente o motivo e o comentário, pelo qual o produto foi reprovado.
Ao rolar a tela para baixo, terá a tabela com o orçamento gerado do pedido e suas informações.
No final você terá opção para serem clicadas.
- Imprimir: Ao clicar, você será direcionado para uma nova aba, na qual um PDF será gerado, como proposta comercial, no qual terá todas informações do orçamento realizado.
- Enviar: Será pedido para informar um email de contato, na qual será enviado uma cópia do orçamento gerado.
- Gerar: Orçamento de vendas gerado.
- Reprovar: Cancelar orçamento gerado.
Pedido
Após clicar nos três traços a cima, no canto direito superior, e selecionar a aba de pedidos, você será direcionado para a tela inicial dessa aba, na qual deverá informar obrigatoriamente o período inicial e final do pedido, tento também a opção para selecionar se deseja exibir os pedidos que foram cancelados, na sua busca.
Após informar o período inicial e final, clique na Lupa, na qual aparecerá uma lista com os pedidos, logo para selecionar o escolhido, basta clicar na ação.
Aba Principal
Após clicar na ação você será direcionado para a aba principal, na qual conseguirá fazer o acompanhamento do pedido, e ver os dados do pedido, com suas devidas informações, conforme print abaixo:
Ainda na mesma tela, abaixo você terá opções para serem selecionas, como:
obs: Necessário informar o número do pedido.
- Salvar: Todas ás alterações realizadas
- Imprimir: Ao clicar, você será direcionado para uma nova aba, na qual um PDF será gerado, como proposta comercial, no qual terá todas informações do pedido realizado.
- XML/DANFE: Gerar DANFE ou XML do pedido.
Ainda na mesma tela, ao passar para o lado o pedido, é necessário informar o número do pedido de compra e o número do item, logo ao lado opção de Atualizar, na qual ao clicar, seu pedido será salvo após modificações realizadas.
Aba Transportadora
Na aba Transportadora, você conseguirá escolher a transportadora do seu pedido, basta clicar na Lupa, e inserir o porcentual %, que logo mostrará uma lista de transportadoras que poderá ser selecionada.
Obs: se você inserir na Lupa o asterisco * , ele buscará por cliente, ao inserir, clique na Lupa novamente para que apareça ás opções.
Para selecionar a opção escolhida basta clicar na Ação.
Logo abaixo na mesma tela, para finalizar, será pedido para selecionar o Tipo de frete, na qual ao clicar, aparecerá ás opções que podem ser selecionas, e para selecionar a opção escolhida basta clicar na Ação.
Após selecionar, e conferir ás informações modificadas, clique em salvar para registrar sua atualização.
Consulta de Vendas
Nessa aba você conseguirá ter um relatório interno da consulta de vendas, sendo necessário clicar em Buscar Cliente, logo informar a razão social, e caso não saiba pode inserir o porcentual, que trará uma lista dos clientes.
Para selecionar o cliente escolhido basta clicar na ação.
Caso prefira informar a razão social, basta digitar e clicar na Lupa para pesquisar e selecionar o cliente.
Após ter selecionado o cliente, logo abaixo será pedido para Buscar Produto, na qual você precisará informar o código do produto, caso não saiba basta inserir asterisco *, que logo trará o produto do cliente selecionado anteriormente.
Para selecionar o produto buscado, basta clicar na Ação.
Caso você já saiba o código do produto, basta informar na Lupa e logo após selecionar, conforme exemplo abaixo:
Logo após será pedido para informar o Período Inicial e o Final, obrigatoriamente, e em seguida selecionar a opção deseja filtrar a consulta.
Abaixo temos duas opção a serem clicadas:
- Pesquisar: Pesquisar pelas informações inseridas anteriormente.
- Novo: Limpa tudo que foi selecionado. Após pesquisar o produto aparecerá abaixo, na qual você conseguirá ver ás informações.
Contatos
Na aba Contatos, para visualizar ás informações de algum cliente, basta clicar em Buscar Cliente, inserir a razão social e clicar na Lupa.
Caso não saiba a razão social, basta inserir o porcentual %, que te trará uma lista de contatos.
Caso necessite cadastrar um novo contato, basta rolar para baixo, na mesma tela, pedirá para ser informado ás devidas informações:
Se desejar ativar ou inativar um contato, na aba anterior explicada, em Busca Cliente, basta selecionar na ação, após informar a razão social.
Logo o formulário abaixo, será preenchido automaticamente pelas informações do contato selecionado. Na situação você tem a opção de selecionar se o contato está ativo ou inativo, após isso, logo abaixo terá duas opções.
- Salvar: Registrar ás modificações realizadas.
- Novo: Limpa todo registro feito.
Clientes em Atraso
Na aba Clientes em Atraso você consegue visualizar os devedores pendentes dos clientes.
Para isso, será necessário informar a razão social, e após inserir, clique na Lupa para a pesquisa ser realizada.
Logo, para selecionar basta clicar na ação .
obs: Caso não saiba a razão social basta inserir o porcentual %, que ele trará uma lista com os clientes.
Ainda na mesma tela, para consultar os atrasos basta filtrar qual estado você deseja consultar, em Por Estado conforme a seta, e clicar em Pesquisar, logo aparecerá ás informações do credor e o valor total em atraso.
No botão Novo, ao clicar apagará todas ás informações registradas na pesquisa.
Consulta de Preços
Ao acessar essa aba, basta clicar em Buscar Cliente, para digitar a razão social.
Caso não saiba a razão social, basta inserir o porcentual %, para visualizar a lista dos clientes, em seguida selecione o cliente escolhido na Ação
Logo em seguida, é necessário selecionar qual é a tabela de preço, que deseja consultar, após isso clicar em Buscar Produto, informar o nome ou código do produto, mas caso não saiba, basta inserir o porcentual % e uma lista dos produtos surgirá.
Na qual você poderá selecionar o produto escolhido na ação.
Logo abaixo na tela, você terá opções para serem escolhidas:
- Copiar: Ao clicar em copiar , será direcionado para usa área de transferência informações sobre a consulta do preço.
- Novo Produto: Apagará o produto selecionado em Busca Produto.
- Nova Consulta: Limpará todas informações realizadas.
Após ter clicado em Copiar essas informações vão para sua área de transferência, na qual você consegue enviar para o whatsapp para algum cliente, ou deixar colado em outro aplicativo.
Um exemplo de como fica ao colar a informação copiada: