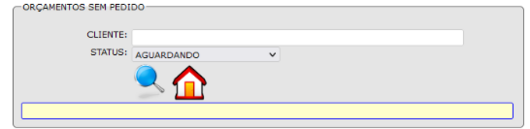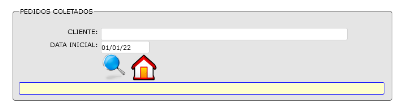PORTAL DO REPRESENTANTE BAUTECH: mudanças entre as edições
(Criou página com ' === Login e Senha === Logando no Sistema – Utilize o Firefox para acessar. Antes de começar a utilizar o sistema é necessário fazer a autenticação através do link: https://fabrica.bautechbrasil.com.br/PORTAL-BAUTECH Ao clicar no link aparecerá essa aba, necessitando Informar a senha de autenticação que foi enviada pelo seu e-mail, normalmente ela se apresenta dessa forma: '''Nome de usuário''' rep.nome.usuario '''Senha''' SenhaLetrasNumeros Arquiv...') |
Sem resumo de edição |
||
| Linha 18: | Linha 18: | ||
SenhaLetrasNumeros | SenhaLetrasNumeros | ||
[[Arquivo:Image30.png| | [[Arquivo:Image30.png|323x323px]] | ||
Após a autenticação o navegar deve perguntar se deseja salvar a senha, se desejar pode salvar a senha, na | Após a autenticação o navegar deve perguntar se deseja salvar a senha, se desejar pode salvar a senha, na | ||
| Linha 38: | Linha 38: | ||
Depois de logar teremos a tela principal do portal: | Depois de logar teremos a tela principal do portal: | ||
[[Arquivo: | [[Arquivo:Image33.png|559x559px]] | ||
=== '''Menu novo Orçamento''' === | |||
Nesta tela você conseguirá escolher o cliente, a condição de pagamento e adicionar uma observação que | |||
deverá aparecer no pedido, após adicionar as informações clicar no botão SALVAR em seguida no botão | |||
SETA ele irá para página de cadastro de itens. | |||
[[Arquivo:Image34.png|540x540px]] | |||
Informações dos ícones: | |||
[[Arquivo:Image35.png|43x43px]]Salvar as informações digitadas | |||
[[Arquivo:Image36.png|38x38px]]Limpar Todos os Campos | |||
[[Arquivo:Image37.png|43x43px]]Cancela Orçamento Atual | |||
[[Arquivo:Image38.png|40x40px]]Página inicial | |||
[[Arquivo:Image39.png]]Cadastro de Itens | |||
=== Aba de Itens === | |||
Escolher a tabela, quantidade e valor de venda clicar no botão SALVAR. | |||
[[Arquivo:Image40.png|521x521px]] | |||
[[Arquivo:Image41.png|529x529px]] | |||
Após cadastrar todos os itens clicar na SETA para selecionar a transportadora. | |||
[[Arquivo:Image43.png]] | |||
Na última aba você poderá imprimir o orçamento para enviar ao cliente ou clicar no Carrinho para que o | |||
pedido seja gerado no faturamento. | |||
Obs: Caso o orçamento ainda esteja em análise aguardando a aprovação do cliente não clicar no carrinho ao | |||
clicar nele seu orçamento será faturado. | |||
[[Arquivo:Image44.png|511x511px]] | |||
=== '''Orçamento sem Pedido''' === | |||
Para consultar propostas comerciais cadastras que faltam alterar ou adicionar informações que ainda não | |||
foram geradas: | |||
Neste menu é possível fazer a consulta pelos filtros : Aguardando e Cancelados / Reprovados. | |||
'''Caso haja alguma divergência no pedido identificada pelo setor de FATURAMENTO''' | |||
'''o pedido voltará para tela de ORÇAMENTO SEM PEDIDO, a consulta a esta tela''' | |||
'''deverá ser diária.''' | |||
Se quiser poderá colocar o nome do cliente ou deixar em branco para listar todos os clientes. | |||
[[Arquivo:Image45.png|530x530px]] | |||
Ao clicar na '''LUPA''' trará os dados da consulta. | |||
=== Pedidos Não Faturados === | |||
Neste menu traz a relação de todos os pedidos que não foram gerados nota fiscal . | |||
[[Arquivo:Image47.png|494x494px]] | |||
[[Arquivo:Image48.png|566x566px]] | |||
=== Pedidos Faturados === | |||
No menu Pedidos Faturados a consulta é feito pelo nome do cliente e data inicial, nesta consulta traz o | |||
pedidos faturados de todas as filiais. Caso queira poderá colocar apenas a Data inicial sem o nome do cliente | |||
que a consulta irá trazer todos os clientes. | |||
[[Arquivo:Image49.png]] | |||
[[Arquivo:Image50.png|547x547px]] | |||
=== Pedidos Coletados === | |||
Nesta consulta é possível saber as informações de coletas da transportadora o andamento da coleta data e | |||
hora. | |||
[[Arquivo:Image51.png]] | |||
Edição das 15h48min de 12 de maio de 2025
Login e Senha
Logando no Sistema – Utilize o Firefox para acessar.
Antes de começar a utilizar o sistema é necessário fazer a autenticação através do link:
https://fabrica.bautechbrasil.com.br/PORTAL-BAUTECH
Ao clicar no link aparecerá essa aba, necessitando Informar a senha de autenticação que foi enviada pelo seu e-mail, normalmente ela se apresenta dessa forma:
Nome de usuário
rep.nome.usuario
Senha
SenhaLetrasNumeros
Após a autenticação o navegar deve perguntar se deseja salvar a senha, se desejar pode salvar a senha, na
próxima entrada será necessário apenas confirmar a entrada.
Portal
Depois da confirmação vai aparecer a tela de login do Portal do Representante, na qual será necessário informar qual filial deseja acessar:
Bautech Matriz: 4
Bautech Fmaio: 9
Depois insira seu usuário e senha:
Novamente o Navegador vai perguntar se deseja salvar a senha.
Depois de logar teremos a tela principal do portal:
Menu novo Orçamento
Nesta tela você conseguirá escolher o cliente, a condição de pagamento e adicionar uma observação que
deverá aparecer no pedido, após adicionar as informações clicar no botão SALVAR em seguida no botão
SETA ele irá para página de cadastro de itens.
Informações dos ícones:
![]() Salvar as informações digitadas
Salvar as informações digitadas
Aba de Itens
Escolher a tabela, quantidade e valor de venda clicar no botão SALVAR.
Após cadastrar todos os itens clicar na SETA para selecionar a transportadora.
Na última aba você poderá imprimir o orçamento para enviar ao cliente ou clicar no Carrinho para que o
pedido seja gerado no faturamento.
Obs: Caso o orçamento ainda esteja em análise aguardando a aprovação do cliente não clicar no carrinho ao
clicar nele seu orçamento será faturado.
Orçamento sem Pedido
Para consultar propostas comerciais cadastras que faltam alterar ou adicionar informações que ainda não
foram geradas:
Neste menu é possível fazer a consulta pelos filtros : Aguardando e Cancelados / Reprovados.
Caso haja alguma divergência no pedido identificada pelo setor de FATURAMENTO
o pedido voltará para tela de ORÇAMENTO SEM PEDIDO, a consulta a esta tela
deverá ser diária.
Se quiser poderá colocar o nome do cliente ou deixar em branco para listar todos os clientes.
Ao clicar na LUPA trará os dados da consulta.
Pedidos Não Faturados
Neste menu traz a relação de todos os pedidos que não foram gerados nota fiscal .
Pedidos Faturados
No menu Pedidos Faturados a consulta é feito pelo nome do cliente e data inicial, nesta consulta traz o
pedidos faturados de todas as filiais. Caso queira poderá colocar apenas a Data inicial sem o nome do cliente
que a consulta irá trazer todos os clientes.
Pedidos Coletados
Nesta consulta é possível saber as informações de coletas da transportadora o andamento da coleta data e
hora.