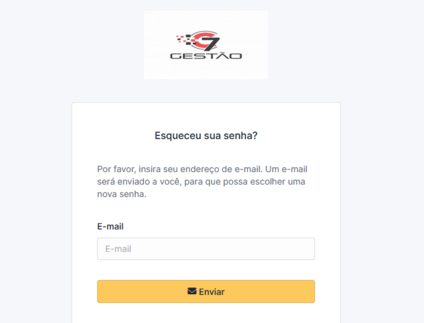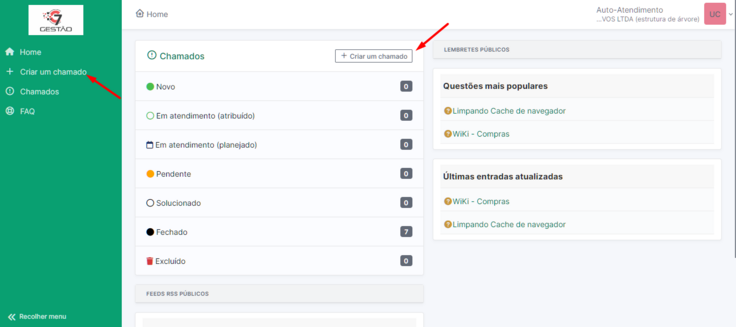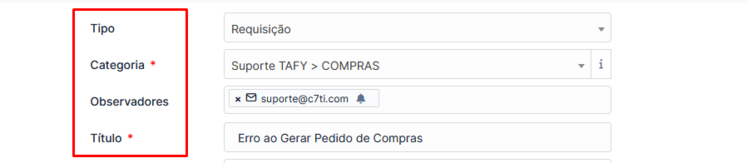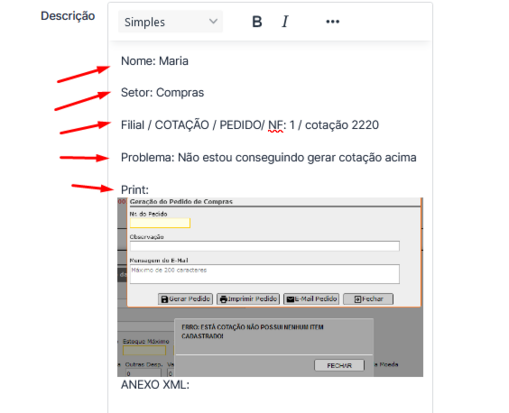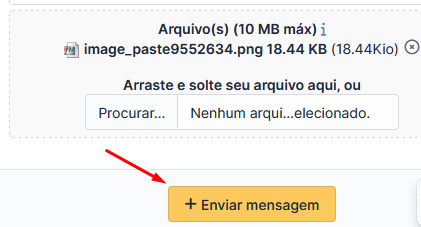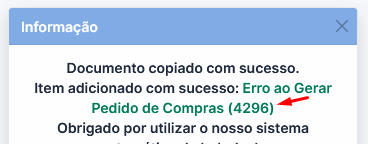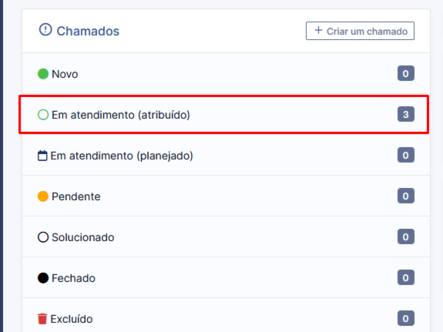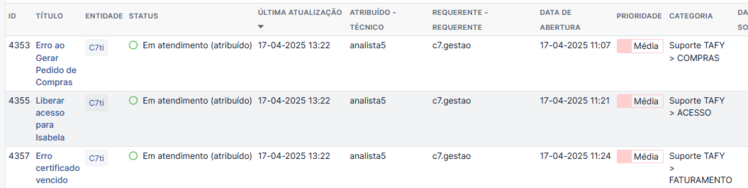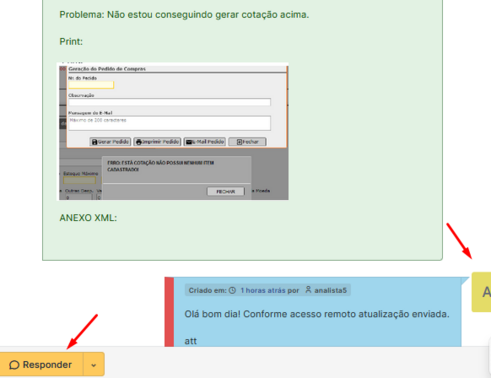Abertura de ticket: mudanças entre as edições
Sem resumo de edição |
Sem resumo de edição |
||
| Linha 31: | Linha 31: | ||
Ao clicar em criar chamado você será direcionado para uma nova aba, onde será necessário colocar ás devidas informações referente ao seu chamado | |||
Ao clicar em criar chamado você será direcionado para uma nova aba, onde será necessário colocar ás devidas informações referente ao seu chamado: | |||
| Linha 66: | Linha 67: | ||
Ao clicar em "enviar mensagem" você será direcionado a uma nova aba, no qual abaixo aparecerá essa informação conforme mostra na print: | Ao clicar em "enviar mensagem" você será direcionado a uma nova aba, no qual abaixo aparecerá essa informação conforme mostra na print: | ||
obs: Você receberá uma cópia do seu chamado na sua caixa de e-mail. | |||
[[Arquivo:Image-8.png]] | [[Arquivo:Image-8.png]] | ||
| Linha 73: | Linha 74: | ||
Ao clicar no '''"home"''' após a mensagem da informação do ticket, você será direcionado para uma nova aba, na qual poderá acompanhar o atendimento do seu ticket (chamado). | Ao clicar no '''"home"''' após a mensagem da informação do ticket, você será direcionado para uma nova aba, na qual poderá acompanhar o atendimento do seu ticket (chamado). | ||
Nessa aba você conseguirá acompanhar qual status seu chamado está: | Nessa aba você conseguirá acompanhar qual status seu chamado está: | ||
Edição das 11h06min de 23 de abril de 2025
Acesso ao PORTAL de Atendimento
Link para abertura e acompanhamento de tickets (chamado) aberto:
https://nuvemtafy.c7ti.com.br:4435/glp
Para Abertura de Atendimento deverá ser aberto um chamado no PORTAL, informe o seu login e senha conforme imagem abaixo
Caso não lembre a sua senha, poderá utilizar o recurso (Esqueceu sua senha?) será enviado um e-mail para usuário cadastro.
Ao clicar no "Esqueceu sua senha?" Você será direcionado para uma nova guia, na qual poderá modificar sua senha.
Criar Chamado para atendimento:
Você terá duas opções para poder criar um chamado, como mostra nas setas.
Editar descrição do chamado:
Ao clicar em criar chamado você será direcionado para uma nova aba, onde será necessário colocar ás devidas informações referente ao seu chamado:
Tipo: Incidente: Problema / Requisição: Solicitação .
Categoria: Qual categoria seu chamado se adapta.
Observadores: Alguém que irá receber uma cópia do chamado no email.
Título: Resumo do seu problema ou solicitação.
Ao selecionar a categoria escolhida, na descrição será pedido para informar essas devidas informações obrigatoriamente, conforme o print abaixo:
O Print na descrição, você poderá procurar no seu armazenamento ou colar caso tenha sido copiado.
Ao finalizar sua descrição, deverá clicar em "Enviar mensagem", no qual seu chamado já será direcionado para abertura do atendimento.
Processo de interação do chamado
Ao clicar em "enviar mensagem" você será direcionado a uma nova aba, no qual abaixo aparecerá essa informação conforme mostra na print:
obs: Você receberá uma cópia do seu chamado na sua caixa de e-mail.
Ao clicar no "home" após a mensagem da informação do ticket, você será direcionado para uma nova aba, na qual poderá acompanhar o atendimento do seu ticket (chamado).
Nessa aba você conseguirá acompanhar qual status seu chamado está:
obs: os números do lado como mostra a print abaixo, são a quantidade de chamados que foram solicitados.
Novo: Ainda não foi atribuído.
- Em atendimento: Foi atribuído para o analista.
- Em atendimento (planejado): Seu chamado já foi analisado e direcionado para desenvolvimento ou melhoria, e será informado o prazo para a atualização.
- Pendente: Seu chamado está esperando uma interação sua sobre determinado assunto a ser tratado
- Solucionado: Seu chamado foi resolvido
- Fechado: Atendimento concluído
- Excluído: Atendimentos que foram enviados indevidamente para o email do suporte.
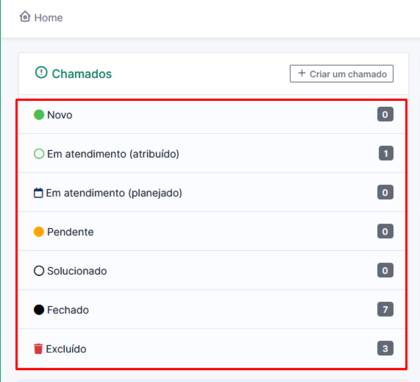
Para enviar uma mensagem e conseguir interagir com o analista, basta clicar no status que está seu chamado. Como no exemplo a seguir:
Logo você será direcionado para uma nova aba, na qual aparecerá as informações do seu chamado:
Ao clicar em cima do chamado você será guiado para uma nova aba, na qual poderá ver a resposta do analista e se necessário interagir como, responde-lo ou questionar sobre o determinado assunto.