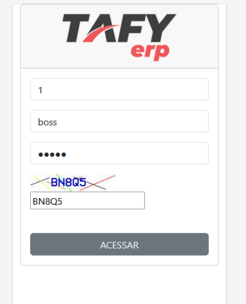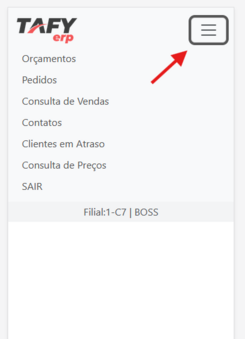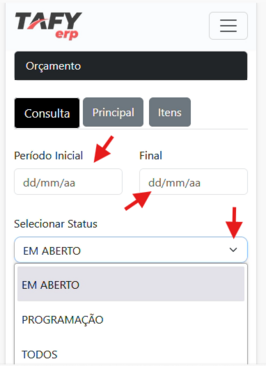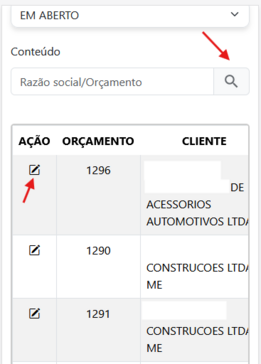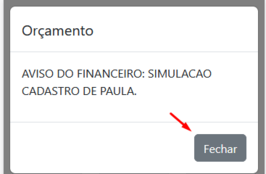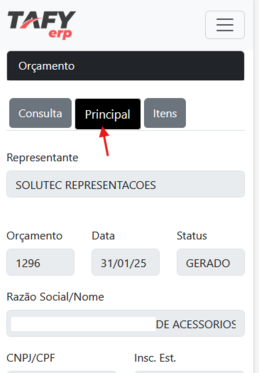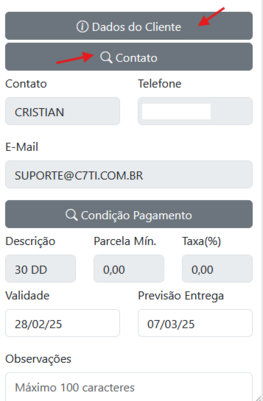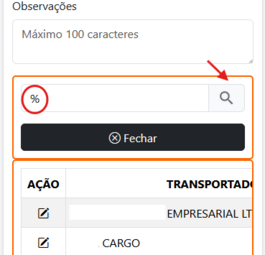PORTAL DE VENDA: mudanças entre as edições
Sem resumo de edição |
Sem resumo de edição |
||
| Linha 1: | Linha 1: | ||
== Menu == | |||
=== Login e Tela inicial === | === Login e Tela inicial === | ||
Após acessar o site, será necessário informar o código de acesso, usuário e senha, além de inserir obrigatoriamente a chave de segurança, conforme o exemplo a baixo: | Após acessar o site, será necessário informar o código de acesso, usuário e senha, além de inserir obrigatoriamente a chave de segurança, conforme o exemplo a baixo: | ||
Edição das 13h41min de 14 de maio de 2025
Menu
Login e Tela inicial
Após acessar o site, será necessário informar o código de acesso, usuário e senha, além de inserir obrigatoriamente a chave de segurança, conforme o exemplo a baixo:
Após logar, aparecerá a pagina inicial do site, na qual ao clicar nos três traços no canto direito da tela, mostrará opções para serem acessadas, como:
- Orçamento: Nessa aba, você conseguirá realizar um novo orçamento, editar, excluir e consultar.
- Pedidos: Podendo consultar pedidos e edição.
- Consulta de Vendas: Relatório interno da consulta.
- Contatos: Visualiza os clientes e suas informações, podendo adicionar, ativar ou inativar os contatos.
- Clientes em Atraso: Apresenta os devedores pendentes dos clientes.
- Consulta de Preços: Consulta de valores para repassar ao consumidor.
- SAIR: Ao clicar nessa opção você será deslogado do site.
Orçamento
Ao clicar na aba de orçamento, será pedido informar o período inicial e final, além de selecionar o status do pedido.
Caso não saiba o período ao clicar em cima da LUPA sem digitar nenhuma informação, será mostrado todos os pedidos conforme os status selecionado.
Obs: Você também pode estar inserindo o nome ou o número do pedido, na qual mostrará o orçamento que busca de forma mais ágil.
Para editar, e ver ás informações do orçamento do pedido, basta clicar na Ação no quadrado pequeno a baixo.
Após apertar no quadrado na ação, aparecerá esse aviso, na qual você poderá clicar e fechar
Logo após você será direcionado para aba principal, na qual terá todas ás informações do pedido.
Ao rolar para baixo a tela, nos botões na cor cinza escuro, você conseguirá ver mais informações detalhadas, como os dados do cliente, quais são os contatos salvos e condição de pagamento, na qual informa a descrição, número de parcelas do pedido, taxa e parcelas mínimas .
Obs: Todos os botões na cor cinza são clicáveis.
Ainda na mesma tela, será pedido para informar a data de validade e previsão de entrega, na qual é obrigatória ser inserida.
Caso queira modificar o transporte é necessário clicar no botão em cinza escrito Transporte conforme print a cima.
Logo após aparecerá a